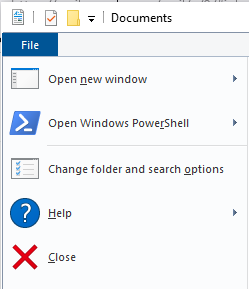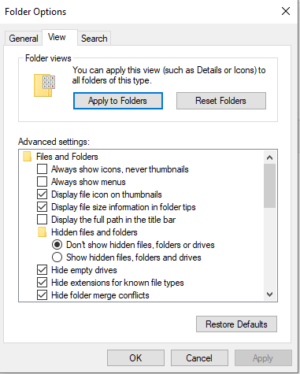Folder Options in Windows 10 is a dialogue where you can change the settings and preferences for the built-in file manager. The dialogue box includes three tabs, they are – General, View and Search. The changes you make here can be applied to all folders.
How to see the same view in all your Windows folders
Whether you prefer details, lists, thumbnails, or icons, making sure Windows Explorer always displays your files and folders in the view of your choice is more difficult than it should be.
Windows 10
- Open File Explorer
- Locate and open the folder that has the view setting that you want to use for all folders.
- Click the File tab
- Click Change folder and Search Options or Click the View tab, Options – Change folder and Search Options
- The Folder Options dialogue box opens
- Click the View tab
- Click Apply to Folders.
- In the Info folder views – select Yes
- Then click OK.
Note: To reset all the folders to the default view settings, repeat these steps, but click Reset All Folders.
Some common options include:
- Always show menus.
- Hidden files and folders.
- Hide extensions for known file types.
- Hide protected operating system files (Recommended).
- Show encrypted or compressed NTFS files in color.
- Show pop-up description for folder and desktop items.