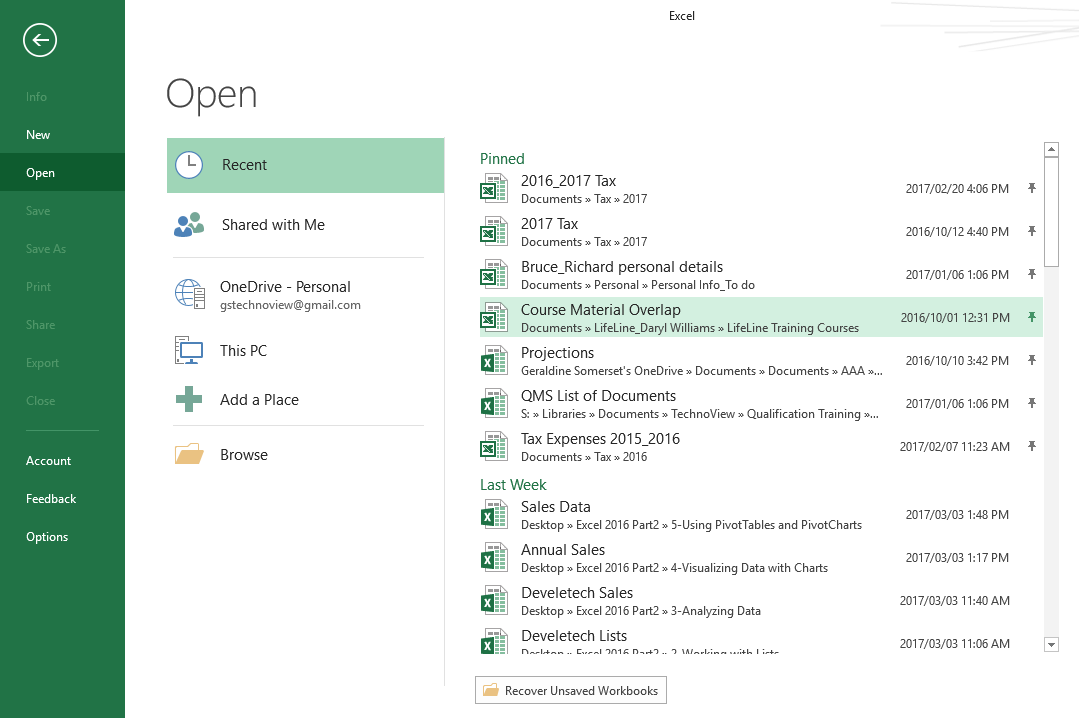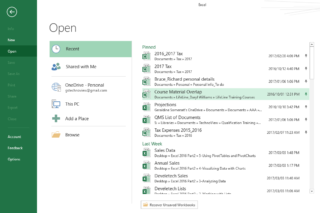 Recovering unsaved office Excel files in Microsoft has become a whole heap simpler. Microsoft has made the Recover Unsaved files feature more prominent.
Recovering unsaved office Excel files in Microsoft has become a whole heap simpler. Microsoft has made the Recover Unsaved files feature more prominent.
We’ve all experienced moments when … you’ve just closed an Excel workbook and accidentally clicked Don’t Save. Or maybe Excel crashed or your laptop lost power before you remembered to save what you were working on. Fortunately all is not necessarily lost. By default, Office applications automatically save temporary backup copies of your workbooks as you work and there’s a good chance you can recover them.
Tip: This is not referring to deleted files in Windows.
How do I do this?
When you first open Excel 2016 the Backstage view is displayed. Look below the list of Recent, Last Week, Older and click Open Other Workbooks. The Backstage view displays Open. In the right pane at the bottom of the list of recently opened or accessed files, click Recover Unsaved workbooks.
The Open dialogue box opens with the address bar showing the Unsaved files folder, that is Microsoft -> Office -> Unsaved files.
Click on the workbook to open.
Or, if you have already opened Microsoft Excel with a blank workbook or workbook you were working in the click the File tab, click Info. On the Info page, center pane click the arrow under “Manage Document” and choose “Recover Unsaved Workbooks”. The Open dialogue box opens with the address bar showing the Unsaved files folder, that is Microsoft -> Office -> Unsaved files. Select the workbook to open and then be sure to save the item to your ‘working folder’.
Which is the latest version?
Before you open the unsaved document, consider when last you saved the item. The unsaved item may not necessarily be the lastest version; you may have saved it just before your system problem occurred in which case that would be the latest version.
Tip: The process is similar in all the Office 2016 Apps. The Recover Unsaved button will display for each of the Microsoft programs as follows: word = Recover Unsaved documents; Excel = Recover Unsaved workbook; PowerPoint = Recover Unsaved Presentations.
The Autosave feature is located in the backstage view. Click File -> Options. The Excel Options window opens, click Save (left pane) under the heading Save workbooks. The background saving doesn’t interrupt anything. There is no need to alter the setting unless you feel it absolutely necessary.
The Office recovery feature won’t save you from every mishap, but it does come in handy for those occasional moments of panic.
Preventative Measures
- Backup your computer regularly.
- Don’t turn off the setting in any of the Microsoft programs for the Autosave every 10 minutes; this can be adjusted if you think it necessary.
- Don’t store your documents directly on Local Disk (C) preferably use the My Documents Folder or server drive if its available.
- Check your filing, have you selected the correct folder?
How often has this happened to you, did you manage to get your work back?
Discover the exciting world of having greater understanding of the Microsoft Office apps; Book your course by contacting me here